Ucigame Reference
2010.12.16a version
Running your Ucigame program
The code in the Ucigame package was compiled with Java
version 1.5. You can use Java 1.5 or any later version to
compile and run your Ucigame game.
When you compile or run a Ucigame game, ucigame.jar must be in
the classpath.
When running a Ucigame game from the Command Prompt, the
game name must be repeated. For example:
java MyGame MyGame
In a Ucigame program Esc
(the Escape key) has magic powers.
- Pressing Esc stops the game (permanently).
- Pressing Shift-Esc (that is, hold down the Shift
key while pressing Esc) suspends the game. The
animation pauses (but any playing sounds continue).
Pressing Shift-Esc again resumes play.
- When the game is paused with Shift-Esc, pressing
F1 causes draw() to be invoked once. This is a handy way
to "single step" through your game.
Different methods are called in different ways
Some Ucigame methods are associated with specific
built-in objects. They are invoked like this:
objectname.methodname(parameters).
An example is window.size(200, 300).
Some Ucigame methods are associated with classes; to
use them you must first create an object of that class.
In this example, the position() method is called using
a Sprite object called sprite1:
sprite1 = makeSprite(getImage("images/sprite1.png", 0));
sprite1.position(10, 5);
Finally, some Ucigame methods are associated with the
Ucigame class itself. Since your game class extends Ucigame,
you can use these methods without an objectname.
prefix. An example is the call to makeSprite() above.
Summary of objects and classes
The window object represents the entire window in
which the game is played, and specifically the borders and
frame of the window.
It has the following methods:
size(), title(), showFPS(), hideFPS().
The canvas object represents the rectangular
interior of the window.
It has the following methods:
width(), height(), background(),
font(), and putText().
The keyboard object represents the
computer keyboard.
It has several methods for finding out the most recently pressed key:
isDown(), lastCharacter(), isBackspace(), key(), shift(), ctrl(), and alt().
The typematic (auto-repeat) feature can be turned on and off
with typematicOn() and typematicOff().
The mouse object represents the
mouse and the associated cursor symbol on the monitor.
It has the following methods:
x(), y(), Xchange(), Ychange(), button(),
isAltDown(), isControlDown(), isMetaDown(), isShiftDown(),
wheelClicks(), sprite(), and setCursor().
Each object in the Sprite class
is a sprite.
To create new Sprite objects, there are three versions of
makeSprite(), as well as makeTiledSprite(), and makeButton().
A Sprite object has the following methods:
addFrame(), pin(), framerate(),
draw(), font(), putText(),
setTiles(),
defineSequence(), currSequence(), play(),
restart(), setToFrame(),
width(), height(), hide() show(), isShown(), position(),
motion(), move(), x(), y(), xPixel(), yPixel(),
nextX(), nextY(), xspeed(), yspeed(),
rotate(), flipHorizontal(), flipVertical(),
bounceIfCollidesWith(), stopIfCollidesWith(),
checkIfCollidesWith(), pauseIfCollidesWith(), collided().
Each object in the Image class is
a rectangular image.
A Image object has the following methods:
draw(), width(), height(), and transparent().
Each object in the Sound class is
a sound or piece of music.
A Sound object has the following methods:
play(), loop(), and stop().
The Ucigame class contains
the functionality of the other classes and objects.
It also has several useful methods of its own:
framerate(), actualFPS(), randomSeed(), random(),
randomInt(), arrayOfAvailableFonts(), isAvailableFont(),
setIconImage(),
startScene(), startTimer, and stopTimer().
There are also Ucigame methods that create objects:
getImage(), getSound(),
makeSprite(), makeTiledSprite(), and makeButton().
The window object
Every Ucigame has one window object named window.
When the program is running as an applet in a browser window,
the window is part of the web page.
window.size(width, height)
Sets the width and height of the window's canvas.
The entire window, including caption bar and borders, will
be slightly larger.
Values must be between 50 and 1000, inclusive.
If values are invalid or window.size is not called, the
windows width and height are 100.
This method should only be called once, in setup();
Demo'd in: BallFollower.
Applets: method is ignored.
window.title(titleTextString)
Sets the window's title text. If not called, the
title text is "No Title". May be called multiple times.
Demo'd in: BallFollower.
Applets: method is ignored.
window.showFPS()
Causes the current actual rate of frames per second to
be displayed in the title text.
Demo'd in: BallFollower.
Applets: frames per seconds will display in the browser's
status bar (somewhat browser-dependent).
window.hideFPS()
Removes the display of current frames per second from the title text.
Applets: removes the display from the status bar.
The canvas object
The canvas object represents the area in the window
where the game's images appear.
w = canvas.width() (returns int)
h = canvas.height() (returns int)
These methods return the value of the game canvas's width and height.
Demo'd in: BallFollower.
canvas.background(shade)
This method determines the color of the canvas's background.
To actually set the background to that color, call the
canvas.clear() method inside of draw().
The one parameter version of background() sets the background
color to a shade of gray.
The varible shade can range from 0 (black)
to 128 (gray) to 255 (white).
If shade is less than 0 or greater than 255,
the method call has no effect.
The default background color is white.
See the about color page for
more information about colors in Ucigame and computer graphics.
Demo'd in: SpinIt.
canvas.background(red, green, blue)
The three parameter version background() can set
the background to any color.
See the about color page for
more information about colors in Ucigame and computer graphics.
Demo'd in: PushMe.
canvas.background(image)
If background's parameter is a Image, then the background is
set to that image, which will be displayed when
canvas.clear() is called in draw().
Demo'd in: Pong.
canvas.clear()
Clears the canvas by setting all pixels to the specified
color or to the colors of specified image.
Typically canvas.clear() is called at the start of draw().
Demo'd in: BallFollower.
canvas.font(fontNameString, style, size)
This method specifies the font to use in subsequent calls
to canvas.putText().
See the about fonts page
(coming soon!) for more information
about fonts in Ucigame and computer graphics.
The style parameter must be one of the following:
PLAIN, BOLD, ITALIC, BOLDITALIC.
Demo'd in: FontDemo.
canvas.font(fontNameString, style, size,
r, g, b)
Similar to the three parameter version of font(), and
also sets the font color to the RGB value specified by the
last three parameters. (These values must all be between 0 and 255, inclusive.)
Demo'd in: MegaBounce.
canvas.putText(text, x, y)
Draws the specified text (which can be a string, such as
"Press Here" or a number) on the canvas,
using the canvas's current font.
The upper left hand corner of text is
located x pixels to the right and
y pixels below the upper left hand corner of
the canvas.
Demo'd in: FontDemo.
The keyboard object
Every Ucigame has one object named keyboard; the
object's methods reveal the most recently pressed key.
keydown = keyboard.isDown(any number of keyboard keys) (returns boolean)
This method indicates whether any of the specified keyboard
keys is currently down. The values passed to this method
should each be one of those
listed here.
This method is usually used inside the game's onKeyPress() method.
For example:
if (keyboard.isDown(keyboard.UP, keyboard.W))
paddle.nextY(paddle.y() - 2);
Demo'd in: Pong.
keypressed = keyboard.key() (returns int)
Returns the value of the most recently pressed keyboard key.
The value will be one of those
listed here.
Note that the escape key (Esc) is handled in a special way
by Ucigame programs, and thus cannot be detected using keyboard.key().
If Esc is pressed without the Shift key down, the program immediately stops.
If Esc is pressed with Shift, then the program is suspended;
if can be restarted with another Shift-Esc combination.
shiftWasPressed = keyboard.shift() (returns boolean)
Returns true if the Shift key was held down when the
last key was pressed; false otherwise.
ctrlWasPressed = keyboard.ctrl() (returns boolean)
Returns true if the Ctrl key was held down when the
last key was pressed; false otherwise.
altWasPressed = keyboard.alt() (returns boolean)
Returns true if the Alt key was held down when the
last key was pressed; false otherwise.
keyboard.typematicOn()
keyboard.typematicOff()
These methods turn on and off the typematic (auto-repeat) feature.
When typematic is on (the default), a key which is held down
will cause onKeyPress() to be called multiple times.
When typematic is off, holding a key down is only a single key press.
These methods apply to all keyboard keys.
Demo'd in: ClickAndClack and
TypeAway.
keyboard.typematicOn(any number of keyboard keys)
keyboard.typematicOff(any number of keyboard keys)
The values passed to these methods should each be one of those
listed here.
These methods turn on and off the typematic (auto-repeat) feature
for specific keys, without changing the typemetic status of
other keys.
Demo'd in: TypeAway and
BounceHouse.
characterPressed = keyboard.lastCharacter() (returns String)
Returns a String containing the last "regular" keyboard character
pressed, that is, letters, digits, and punctuation, but not
the function keys and arrow keys.
The returned value is affected by the Shift and Caps Lock keys.
Once this function is called, subsequent calls will return the
empty string ("") until the user presses another key or the
operating system's auto-repeat feature generates another key press.
This method is not affected by keyboard.typematicOn() or
keyboard.typematicOff();
Thus, in
println(keyboard.lastCharacter());
println(keyboard.lastCharacter());
the second line will print the empty string.
Demo'd in: TypeAway.
bkPressed = keyboard.isBackspace(string) (returns boolean)
Returns true if string is a one character String
containing a "backspace" character.
Demo'd in: TypeAway.
The mouse object
Every Ucigame has one object named mouse; the
object's methods reveal the location of the mouse and
the topmost sprite under the mouse.
xpos = mouse.x() (returns int)
ypos = mouse.y() (returns int)
Returns the current x and y position of the mouse,
relative to the upper left hand corner of the game
window, which is at position (0, 0).
Demo'd in: BallFollower.
xdelta = mouse.Xchange() (returns int)
ydelta = mouse.Ychange() (returns int)
When the mouse is being dragged, these methods
return the difference between the current and previous
x and y positions of the mouse.
Demo'd in: MouseTrap.
whichButton = mouse.button() (returns int)
Returns the value of the mouse button involved
when the mouse is pressed, released, moved, or dragged.
The return value will be one of:
mouse.NONE, mouse.LEFT, mouse.MIDDLE, mouse.RIGHT.
Demo'd in: MouseTrap.
altDown = mouse.isAltDown() (returns boolean)
controlDown = mouse.isControlDown() (returns boolean)
metaDown = mouse.isMetaDown() (returns boolean)
shiftDown = mouse.isShiftDown() (returns boolean)
These methods return true or false
depending on the state of the corresponding keyboard key
when the mouse is pressed, released, moved, or dragged.
Demo'd in: MouseTrap.
clicks = mouse.wheelClicks() (returns int)
Returns the number of clicks as of the last time the
wheel (a special kind of middle mouse button) was rotated.
A negative value means the mouse wheel was rotated up/away
from the user, and a positive value means the mouse wheel
was rotated down/towards the user. The value is usually
-1 or 1.
Demo'd in: MouseTrap.
sprite = mouse.sprite() (returns Sprite)
Returns the topmost Sprite object under the current
mouse position. The return value will be null
if the mouse position is not over a sprite.
The value returned from mouse.sprite() can be
compared with sprite objects using ==.
Example code:
Sprite thing1, thing2, thing3;
...
void onMousePressed()
{
if (mouse.sprite() == thing1)
// do something
if (mouse.sprite() == null)
// do something else
}
Demo'd in: ClickAndClack.
mouse.setCursor(cursorType)
Changes the cursor to one of the standard system cursors.
Legal values for cursorType are:
mouse.CROSSHAIR, mouse.DEFAULT, mouse.HAND, mouse.MOVE,
mouse.TEXT, mouse.WAIT,
mouse.N_RESIZE, mouse.NE_RESIZE, mouse.E_RESIZE,
mouse.SE_RESIZE, mouse.S_RESIZE, mouse.SW_RESIZE,
mouse.W_RESIZE, mouse.NW_RESIZE.
Demo'd in: FoiledAgain.
mouse.setCursor(image, xPos, yPos)
Changes the cursor to the image supplied.
The size of the cursor is determined by the operating system,
and the image will be scaled if necessary.
In practice 32 pixels by 32 pixels works well.
The xPos and yPos values indicate the position
of the cursor's "hot spot," relative to the upper left hand
corner of the image.
Demo'd in: FoiledAgain.
The Sprite class
A sprite is an image that can be moved around in the game window.
Ucigame uses many kinds of sprites: they can be stationary;
they can cycle between multiple images, and they can act like
buttons and be sensitive to mouse clicks.
Sprites can have text written on them, and multiple sprites can
be "pinned" together so that when one moves the others follow.
There are several ways to control the movement of a sprite, and
the flexibility can be confusing. Each Sprite object holds some
position and movement related information:
- Its current position: currentX and currentY
- Its movement: moveX and moveY
- Its next position: nextX and nextY
Note that currentX, currentY, nextX, and nextY
all refer to the sprite's upper left hand corner.
The main reason for keeping track of current and next positions
is to facilitate the built-in collision detection.
Here is how various Sprite methods use and update this information:
- position(x, y):
currentX ← x
currentY ← y
nextX ← x
nextY ← y (warning: messes up collision detection)
- motion(xchange, ychange):
moveX ← xchange
moveY ← ychange
- move():
nextX ← currentX + moveX
nextY ← currentY + moveY
- draw():
currentX ← nextX
currentY ← nextY
(and then sprite is drawn at (currentX, currentY))
- nextX(xvalue):
nextX ← xvalue
moveX ← 0
- nextY(yvalue):
nextY ← yvalue
moveY ← 0
- x() returns currentX
- y() returns currentY
- xPixel() returns currentX rounded to the closest integer
- yPixel() returns currentY rounded to the closest integer
- xspeed() returns moveX
- yspeed() returns moveY
- xxxIfCollidesWith(): detects a collision as sprites move from
(currentX, currentY) to (nextX, nextY).
In Ucigame sprites are objects in the Sprite class.
In the following, we assume that a reference to a Sprite
called sprite1 has been defined:
Sprite sprite1;
sprite1 = makeSprite(image)
This makeSprite method takes an already loaded Image object,
and creates a Sprite with the same width and height as the
image. Usually used for creating sprites with a single image.
Demo'd in: BallFollower.
sprite1 = makeSprite(image,
width, height)
This makeSprite method takes an already loaded Image object,
and creates a Sprite with the specified width and height.
If width is larger than image's width,
and/or height is larger than image's height,
then the image will be tiled to cover the complete sprite.
Demo'd in: FlippedOut.
sprite1 = makeSprite(width, height)
This makeSprite method creates a sprite with the specified width
and height, but with no image(s). Usually used when multiple
images will be added later with addFrame() or addFrames().
Demo'd in: TimeTrial.
sprite1 = makeTiledSprite(numCols,
numRows, tileWidth, tileHeight)
Use makeTiledSprite() to create a sprite which is a matrix
of tiles. Each tile has the specified width and height.
The matrix can have any positive number of columns and rows.
The matrix entries are filled in with setTiles().
Constructors
The Sprite class has four constructors, which correspond to
the three makeSprite() methods and the
makeTiledSprite() method described above:
- Sprite(image)
Demo'd in: MegaBounce
via a call to super() in a subclass.
- Sprite(image, width, height)
- Sprite(width, height)
- Sprite(numCols,
numRows, tileWidth, tileHeight)
sprite1.addFrame(image,
x, y)
A sprite can have multiple frames, or images, assigned to
it with addFrame().
Each time the sprite is displayed on the canvas with draw(), it will
automatically cycle to the next frame.
image is an already loaded Image object.
The x and y parameters specify the
upper left hand corner of a rectangle in the image that
will be sprite1's next frame. The width and height
of that rectangle are same as sprite1's width and height.
sprite1.addFrames(image,
any number of x, y pairs)
This method is a variant of addFrame() which allows multiple
frames from one Image object
to be added to sprite1 with one method call.
For instance, three frames might be added with
sprite1.addFrames(image, 10, 20,
85, 100, 8, 52, 55, 0);
Demo'd in: TimeTrial.
sprite1.setTiles(image,
x, y,
any number of col, row pairs)
This method can only be used if sprite1 was
created with makeTiledSprite.
The method takes a frame from image
(with an upper left hand corner as specified by x and y
and with width and height as specified in makeTiledSprite()),
and puts that frame into one or more of sprite1's tiles
as specified by the col and row pairs.
Note that counting columns and rows starts from zero, and that
position (0, 0) is in the matrix's upper left hand corner.
Here is an example, which references a 50 pixel by 50 pixel
image called colorblocks.png.

Image cb = getImage("colorblocks.png");
Sprite bkg = makeTiledSprite(4, 3, 25, 25);
bkg.setTiles(cb, 0, 0, /* red */
0,0, 1,0, 2,0, 3,0);
bkg.setTiles(cb, 25, 0, /* blue */
0,1, 1,1);
bkg.setTiles(cb, 25, 25, /* black */
0,2, 1,2, 2,2, 3,2);
bkg.setTiles(cb, 0, 25,, /* green */
3,1);
The resulting bkg will look like this:
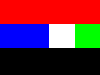 Note that the tile at column 2, row 1 was not set to an image.
On this web page it appears white; in a game it would be transparent.
Note that the tile at column 2, row 1 was not set to an image.
On this web page it appears white; in a game it would be transparent.
sprite1.pin(sprite2, x, y)
Pins sprite2 on top of sprite1, which
means that sprite2 will be drawn whenever
sprite1.draw() is performed.
The upper left hand corner of sprite2 is
located x pixels to the right and
y pixels below the upper left hand corner of
sprite1;
thus sprite2 moves when sprite1 is moved.
Any number of other sprites can be pinned to a sprite.
A sprite cannot be pinned to itself.
If a sprite is hidden, all sprites pinned to it are hidden.
A sprite can be pinned to multiple sprites; thus
sprite1.pin(sprite9, 10, 10);
sprite2.pin(sprite9, 50, 60);
sprite3.pin(sprite9, 20, 70); is legal.
If sprite2 is pinned to sprite1 more than
once, the second call to pin() effectively "re-pins" sprite2
to a new location. Thus
sprite1.pin(sprite2, 10, 10);
sprite1.pin(sprite2, 50, 60);
is legal, but sprite2 will only appear once, offset
(50, 60) from sprite1.
Demo'd in: BounceHouse,
SpinIt.
sprite1.framerate(number)
Sets a framerate for this sprite; Ucigame will try to
change the sprite's current frame number times per second, although
there is no guarantee that it will be successful.
This method has no effect if number is negative
or greater than the framerate specified for the entire game.
Demo'd in: TimeTrial.
sprite1.draw()
Causes the sprite, and any other sprites pinned to this sprite,
to be drawn on the canvas, unless the sprite is hidden.
Can only be called inside the game class's draw() method.
Demo'd in: BallFollower.
sprite1.show()
Makes sprite1 not hidden; that is, normally visible.
Demo'd in: BounceHouse.
sprite1.hide()
Makes sprite1 hidden, which means that it (and
any sprites pinned to it) will not display when
sprite1.draw() is invoked.
Demo'd in: BounceHouse,
LunchTimer.
sprite1.position(x, y)
Moves the sprite so that its upper left hand corner is
at the specified position, relative to the upper left hand
corner of the canvas.
Demo'd in: Pong.
sprite1.motion(xchange, ychange)
Sets the x and y motion amounts (moveX and moveY)
for this sprite. See move().
Demo'd in: Pong.
sprite1.motion(xchange, ychange, SET)
Sets the x and y motion amount for this sprite.
Note that positive values represent rightwards and downwards motion;
negative values represent leftwards and upwards motion.
(Same as the two parameter version of motion()).
sprite1.motion(xchange, ychange, MULTIPLY)
Multiplies the sprite's x and y motion amounts by the specified
amounts. For instance,
if a sprite's x motion and y motion amounts are both 10, after
motion(0.5, 3.2, MULTIPLY) is called the x motion amount will be
5.0, and the y motion amount will be 32.0.
sprite1.motion(xchange, ychange, ADD)
Increments the sprite's x and y motion amounts by the specified
amounts. For instance,
if a sprite's x motion and y motion amounts are both 10, after
motion(0.5, 3.2, ADD) is called the x motion amount will be
10.5, and the y motion amount will be 13.2.
Demo'd in: BounceHouse.
sprite1.motion(xchange, ychange, ADDONCE)
Increments, for the next call of sprite1.move() only,
the sprite's x and y motion amounts by the specified
amounts. For instance,
if a sprite's x motion and y motion amounts are both 10, after
motion(0.5, 3.2, ADDONCE) is called the x motion amount will be
10.5, and the y motion amount will be 13.2 for the next
sprite1.move(); afterwards the motion amounts will
revert to 10 and 10.
Demo'd in: MouseTrap.
sprite1.move()
Moves the sprite by its x and y motion amounts.
Typically this method is called once for every moving sprite,
before collision detection.
Demo'd in: Pong.
x = sprite1.x() (returns double)
y = sprite1.y() (returns double)
x = sprite1.xPixel() (returns int)
y = sprite1.yPixel() (returns int)
These methods return the x and y values
of the sprite's upper left hand corner (relative to the
upper left hand corner of the canvas).
Pixel versions return a value rounded to the nearest integer;
sometimes useful since pixel locations are always integers.
sprite1.nextX(xvalue)
sprite1.nextY(yvalue)
Sets the sprite's next x and y positions (relative to the upper
left hand corner of the canvas).
These methods are usually used instead of motion() and move(),
but like move() they
are called before collision detection and before draw().
Calling these method sets the sprite's x and y motion amounts to 0.
Demo'd in: BallFollower,
Pong.
sprite1.rotate(angle)
Rotates the sprite clockwise by the number of
degrees specified.
The center of rotation is the center of the sprite.
Any sprites pinned to sprite1 are also rotated
around the same center of rotation.
Note that rotation occurs immediately before
sprite1.draw() is executed, no matter when
the call to rotate() is made (as long as rotate() is
called before draw()). This means that rotation does
not affect collision detection; collision detection
is computed on the unrotated sprite.
(Defined as a feature, but could well be considered a bug.)
After draw() is called on a sprite any rotation is
removed; thus if a sprite should be rotated in every
frame rotate() must be called before every draw().
Demo'd in: FlippedOut,
SpinIt.
sprite1.rotate(angle, x, y)
Same as the one parameter version of rotate(), except that
the center of rotation is x pixels to the right
and y pixels down from the upper left hand corner
of the sprite.
sprite1.flipHorizontal()
sprite1.flipVertical()
These methods flip the sprite around its center.
flipHorizontal() flips the sprite around a vertical line running
through the center of the sprite.
flipVertical() flips the sprite around a horizontal line running
through the center of the sprite.
After either method is called on a sprite any flipping is
removed; thus if a sprite should be flipped in every
frame flipHorizontal() and/or flipVertical() must be called before every draw().
Demo'd in: FlippedOut.
sprite1.defineSequence(sequenceName,
one or more frame indices)
For an animated sprite, defines a sequence of one or more
animation frames, which can later be cycled through while
the sprite is displayed.
The sequenceName cannot be "All" as the name
"All" is reserved to refer to the sequence of all frames
in the order they were specified with addFrame() or addFrames().
The indices specify the frames in the sequence.
A frame's index is based on the order it was added to the
sprite with addFrame() or addFrames(); the first frame has index 0.
A frame index may be repeated in the list of frame indices.
Demo'd in: Arrownaut.
sequenceName = sprite1.currSequence() (returns String)
Returns the name of the sprite's current sequence.
If no squence has been specified (with play()), the
the name of the default sequence "All" is returned.
Demo'd in: Arrownaut.
sprite1.play(sequenceName)
sprite1.play(sequenceName, ONCE)
Sets the sprite's animation sequence to the series of frames
indicated by sequenceName.
If sequenceName is different than the sprite's current
sequence, then the newly specified sequence of frames is started.
Calling play() with sequenceName equal to the current
sequence does not restart the animation loop at the first frame;
use restart() to achieve that.
If the ONCE option is used, then the specified sequence is played
through once, and when it is complete the sprite shows the last
frame in the sequence. If ONCE is not used, then the sprite cycles
from the last frame in the sequence back to the first one.
Demo'd in: Arrownaut.
sprite1.play(sequenceNameOnce, sequenceNameLoop)
sprite1.play(sequenceNameOnce, sequenceNameLoop, ONCE)
These convenience methods are the same as
sprite1.play(sequenceNameOnce, 1, sequenceNameLoop)
or
sprite1.play(sequenceNameOnce, 1, sequenceNameLoop, ONCE)
sprite1.play(sequenceNameRepeat, times, sequenceNameLoop)
sprite1.play(sequenceNameRepeat, times, sequenceNameLoop, ONCE)
Sets the sprite's animation sequence to the series of frames
indicated by sequenceNameRepeat, and plays that
sequence times times.
The sprite then switches to the sequenceNameLoop
sequence.
If the ONCE option is used, sequenceNameLoop is played
through once, and when it is complete the sprite shows the last
frame in that sequence. If ONCE is not used, then the sprite cycles
from the last frame in that sequence back to the first one.
Demo'd in: Arrownaut.
sprite1.setToFrame(frameNumber)
For an animated sprite, sets the next frame to display
(when sprite1.draw() is next called)
to the specified frame in the current sequence.
Note that the first frame is numbered 0, and for
a sequence with n frames the last frame is n-1.
This method has no effect when sprite1 is a
button, or when frameNumber is less than 0 or
greater than the highest frame number.
sprite1.restart()
Same as sprite1.setToFrame(0).
Demo'd in: Arrownaut.
w = sprite1.width() (returns int)
h = sprite1.height() (returns int)
These methods return the sprite's width and height.
xspeed = sprite1.xspeed() (returns double)
yspeed = sprite1.yspeed() (returns double)
These methods return the sprite's current x change and y change
amounts.
sprite1.bounceIfCollidesWith(any number of sprites)
sprite1.bounceIfCollidesWith(any number of sprites, PIXELPERFECT)
This methods tests whether sprite1 overlaps with
one or more other sprite objects listed as parameters.
The built-in non-moving off-screen sprites TOPEDGE, BOTTOMEDGE,
LEFTEDGE, and RIGHTEDGE can also be used as parameters.
Specifically, the sprites' next x and y positions are compared, not
the current ones.
If more than one sprite is specified in the parameter list, the
method stops checking after the first overlap is detected.
Note that if PIXELPERFECT is not specified as the final argument,
all overlaps and collisions in these methods and the other
xxxIfCollidesWith() methods are based on the entire rectangular sprite,
and not on the possibly smaller visible (non-transparent) figure within
the image.
If the PIXELPERFECT option is used, then a collision requires the
overlap of the two sprites' visible (non-transparent) areas.
If there is an overlap,
Ucigame changes the position and speed of sprite1 so
that it "bounces."
Demo'd in: Pong.
sprite1.stopIfCollidesWith(any number of sprites)
sprite1.stopIfCollidesWith(any number of sprites, PIXELPERFECT)
Similar to the bounceIfCollidesWith() method, except that
sprite1 stops instead of bouncing.
Stopping means that sprite1 moves as far as possible
without overlapping another sprite, and then its x and y motion
amounts are set to 0.
Demo'd in: Pong.
sprite1.pauseIfCollidesWith(any number of sprites)
sprite1.pauseIfCollidesWith(any number of sprites, PIXELPERFECT)
Similar to the stopIfCollidesWith() method, except that
sprite1 pauses instead of stopping.
Pausing means that sprite1 moves as far as possible
without overlapping sprite2, and its x and y motion
amounts are unchanged.
sprite1.checkIfCollidesWith(any number of sprites)
sprite1.checkIfCollidesWith(any number of sprites, PIXELPERFECT)
Like the other xxxIfCollidesWith() methods, this method tests whether
sprite1 and another sprite will overlap in the next x and y positions.
However, this method doesn't change the position or motion of
either sprite. The programmer can then test whether an overlap
occurred with collided() and code the desired behavior.
Demo'd in: FlippedOut.
collision = sprite1.collided() returns boolean
This method returns a boolean value of true or false,
depending on whether a collision was detected in the immediately
preceeding xxxIfCollidesWith() call. Use this no-argument version
if the xxxIfCollidedWith call specified PIXELPERFECT.
Demo'd in: FlippedOut.
collision = sprite1.collided(any combination of TOP, BOTTOM, LEFT, RIGHT) returns boolean
This method returns a boolean value of true or false,
depending on whether a collision was detected in the immediately
preceeding xxxIfCollidesWith() call on the specified side or sides
of sprite1. TOP, BOTTOM, LEFT, and RIGHT
refer to the sides of sprite1. One or more of the four
variables can be used in the method call. For example:
ball.bounceIfCollidesWith(paddle);
if (ball.collided(LEFT))
println("Left");
if (ball.collided(TOP, BOTTOM))
println("Top or Bottom");
sprite1.font(fontNameString, style, size)
This method specifies the font to use in subsequent calls
to sprite1.putText().
See the about fonts page
(coming soon!) for more information
about fonts in Ucigame and computer graphics.
The style parameter must be one of the following:
PLAIN, BOLD, ITALIC, BOLDITALIC.
Demo'd in: PushMe.
sprite1.font(fontNameString, style, size,
r, g, b)
Similar to the three parameter version of font(), and
also sets the font color to the RGB value specified by the
last three parameters. (These values must all be between 0 and 255, inclusive.)
Demo'd in: MegaBounce.
sprite1.putText(text, x, y)
Draws the specified text (which can be a string, such as
"Press Here" or an int) on sprite1,
using the sprite's current font (and font color, if specified).
The lower left hand corner of text is
located x pixels to the right and
y pixels below the upper left hand corner of
sprite1.
Any part of text that lies outside the sprite
is clipped (not displayed).
Demo'd in: PushMe.
Sprites which are buttons
Buttons in Ucigame are made from Sprites created with the makeButton()
method. A button has the following properties:
- It changes slightly when the mouse moves over it.
- It changes again when the mouse button is pressed on it.
- When the mouse is pressed down and released over the button,
Ucigame calls a specified method.
sprite1 = makeButton(nameString, image,
width, height)
The makeButton method takes an already loaded Image object,
and creates a button Sprite with the specified name.
A button can be composed of one or three images, all of
which are in the image object.
If three images are supplied, then the first is the "at rest"
appearance of the button, the second is the "mouse over" image,
and the third is the "mouse down" image.
The image can have one of three shapes:
- width = width and height = height, in
which case image contains one image;
- width = width * 3 and height = height,
in which case image contains three images;
- width = width and height = height * 3,
in which case image contains three images;
When the player clicks on the button, Ucigame calls a method
called onClicknameString(). For instance, if
nameString = "Start" then the method called is
onClickStart().
Demo'd in: PushMe.
The Image class
An image is a rectangular array of pixels that is read in
from the disk.
One color from the disk image can be designated as transparent,
which means that pixels of that color in the image will not
appear on the canvas.
In Ucigame images are objects in the Image class.
In the following, we assume that a reference to a Image
called image1 has been defined:
Image image1;
image1 = getImage(filenameString)
This method reads in the specified image file from disk.
The file can be in GIF, JPEG, or PNG format.
Since this version of getImage() does not specify a
transparent pixel color, no pixels will be transparent.
Demo'd in: Pong.
image1 = getImage(filenameString, shade)
Reads in an image file from disk, and makes transparent all
pixels with shade of grey specified by shade.
Demo'd in: PushMe.
image1 = getImage(filenameString,
red, green, blue)
Reads in an image file from disk, and makes transparent all
pixels with the color specified by the last three parameters.
Demo'd in: BallFollower.
w = image1.width() (returns int)
h = image1.height() (returns int)
These methods return the width and height of the image.
image1.transparent(shade)
image1.transparent(red, green, blue)
These methods set the image's transparent color to the
specified shade or red green blue color.
image1.draw(x, y)
Draws the image so that its upper left hand corner is
at the specified position, relative to the upper left hand
corner of the canvas.
Can only be called inside the game class's draw() method.
The Sound class
An Sound object can contain music, sound effects, or any kind
of sound recording, of any length.
Many file formats and recording formats exist.
Ucigame can
play sound files in certain uncompressed formats (the exact
possibilities seem to vary from computer to computer)
and in the MP3 format, thanks to the JavaZoon JLayer
library included in Ucigame.
Multiple sound files can be played at the same time.
In the following, we assume that a reference to a Sound
called sound1 has been defined:
Sound sound1;
sound1 = getSound(filenameString)
This method reads in the specified sound file from disk.
If the file is in a format that cannot be played, subsequent
calls to play() or loop() will have no effect.
Demo'd in: FlippedOut.
sound1.play()
Plays the sound once, from beginning to end.
Demo'd in: FlippedOut.
sound1.loop()
Plays the sound continuously; when the end is reached it starts over.
Demo'd in: FlippedOut.
sound1.stop()
Stops the sound if it is currently playing (or looping).
Demo'd in: FlippedOut.
The Ucigame class
framerate(number)
This method sets the desired framerate; Ucigame will try to
refresh the window number times per second, although
there is no guarantee that it will be successful.
This method has no effect if number is negative
or greater than 1000. In practice, most monitors can only be
refreshed between 70 and 100 times per second.
For most games, a framerate of 20 to 30 frames per second is optimal.
Demo'd in: BallFollower,
FlippedOut.
fps = actualFPS() (returns int)
The method returns the number of times the window
has been refreshed in the last second.
void randomSeed(seed)
Ucigame can generate "pseudorandom" numbers. Pseudorandom numbers
appear to be random, but are actually created by a specific formula,
which uses a starting number called a seed.
The same pseudorandom numbers will be generated by calls to random()
if the same seed is used in randomSeed().
If this method is not used, then calls to random() and
randomInt() will return different values each time the
game is run.
x = random(limit) (returns a double)
Returns a random number (with a fractional part) greater than or equal to
0.0 and less than limit. If limit is not positive,
this method returns 0.0.
Demo'd in LunchTimer.
x = random(lowerlimit, upperlimit) (returns a double)
Returns a random number (with a fractional part) greater than or equal to
lowerlimit and less than or equal to upperlimit.
If upperlimit is less than lowerlimit,
this method returns lowerlimit
Demo'd in: ClickAndClack.
x = randomInt(limit) (returns an int)
Returns a random whole number greater than or equal to
0 and less than limit. If limit is not positive,
this method returns 0.
x = randomInt(lowerlimit, upperlimit) (returns an int)
Returns a random whole number greater than or equal to
lowerlimit and less than upperlimit.
If upperlimit is less than lowerlimit,
this method returns lowerlimit
stringArray = arrayOfAvailableFonts() (returns an array of String)
This method is used to find all fonts available on the computer.
Demo'd in: FontDemo.
fontIsAvailable = isAvailableFont(FontNameString) (returns a boolean)
Returns true if the specified font is installed and
available on the computer, and false otherwise.
The font name is not case sensitive.
Demo'd in: BounceHouse,
PushMe.
setIconImage(iconImage)
Sets the game window's icon to the specified iconImage.
This method has no effect when the game is running as an applet.
The default icon for Java programs is usually the steaming
coffee cup logo; the icon appears on the title bar and when
the game is minimized.
iconImage should be created by getImage(); the
image can have transparent pixels.
Demo'd in: Pong.
startScene(sceneNameString)
Defines a new scene for the game.
A scene is frequently part or all of a level.
Calling startScene(SceneName) has the following effects:
- The current method completes normally.
- If the program has a public method called startSceneName with no parameters
and returning void, then that method is performed.
- Every time the window needs to be repainted, the public method
drawSceneName is called (instead of draw()).
This method must take no parameters and return void.
- If the user presses a keyboard key and there is a public method called
onKeyPressSceneName with no parameters and returning void, then
that method is invoked.
- If the user releases a keyboard key and there is a public method called
onKeyReleaseSceneName with no parameters and returning void, then
that method is invoked.
Demo'd in: PongWithScenes.
startTimer(timerNameString, milliseconds)
Executing this method causes the method timerNameStringTimer()
to be run milliseconds milliseconds later, and every
milliseconds milliseconds afterwards.
The timerNameStringTimer() method must be defined
as public, must return void, and must not take
any parameters.
Demo'd in: BounceHouse,
LunchTimer.
stopTimer(timerNameString)
Cancels subsequent executions of the timerNameStringTimer()
method.
Demo'd in: BounceHouse,
LunchTimer.
print(information)
println(information)
Prints information on the console. The println
version adds a new line at the end.
information can be composed of multiple fields joined
with +, for example:
println("The value of x is " + x);
Demo'd in: FontDemo,
ClickAndClack.
The following Ucigame methods create objects.
They are defined above.
- getImage()
- getSound()
- makeSprite()
- makeTiledSprite()
- makeButton()
The Class You Write Extending Ucigame
A number of methods, if coded by the programmer in the class that
extends Ucigame, have special roles.
public void setup()
This method is performed once, at the start of the game.
It's a good place to set up the window, load images, and
create sprites.
public void draw() or public void drawSceneName()
The draw method is called every time the window needs
to be repainted--either because of the requested framerate
of because part or all of the window has been exposed.
public void onKeyPress() or public void onKeyPressSceneName()
This method should be coded if the game needs to be alerted
when the user presses a key on the keyboard.
If one or more keys is down, onKeyPress is called once per frame,
just before draw().
Note that if the typematic or auto-repeat feature is on, which
it is by default, and a key is held down and not released, the method
will be invoked multiple times.
Demo'd in: Pong,
Tank.
public void onKeyRelease() or public void onKeyReleaseSceneName()
This method should be coded if the game needs to be alerted
when the user releases a key on the keyboard that was held down
If one or more keys is released, onKeyRelease is called once per frame,
just before draw().
Demo'd in: Tank.
public void onMousePressed()
public void onMouseMoved()
public void onMouseDragged()
public void onMouseReleased()
public void onMouseWheelMoved()
The methods are called in response to various mouse events.
onMousePressed() is called when a mouse button is pressed down.
onMouseReleased() is called when a mouse button is released;
Demo'd in: FontDemo.
onMouseMoved() is called when the mouse is moved and no
button is being held down.
onMouseDragged() is called when the mouse is moved and a
button is being held down.
onMouseDragged() is called when the mouse is moved and a
button is being held down.
All are demo'd in: ClickAndClack.
onMouseWheelMoved() is called when the mouse wheel is rotated;
Demo'd in: MegaBounce and
MouseTrap.
 Image cb = getImage("colorblocks.png");The resulting bkg will look like this:
Image cb = getImage("colorblocks.png");The resulting bkg will look like this:Note that the tile at column 2, row 1 was not set to an image. On this web page it appears white; in a game it would be transparent.